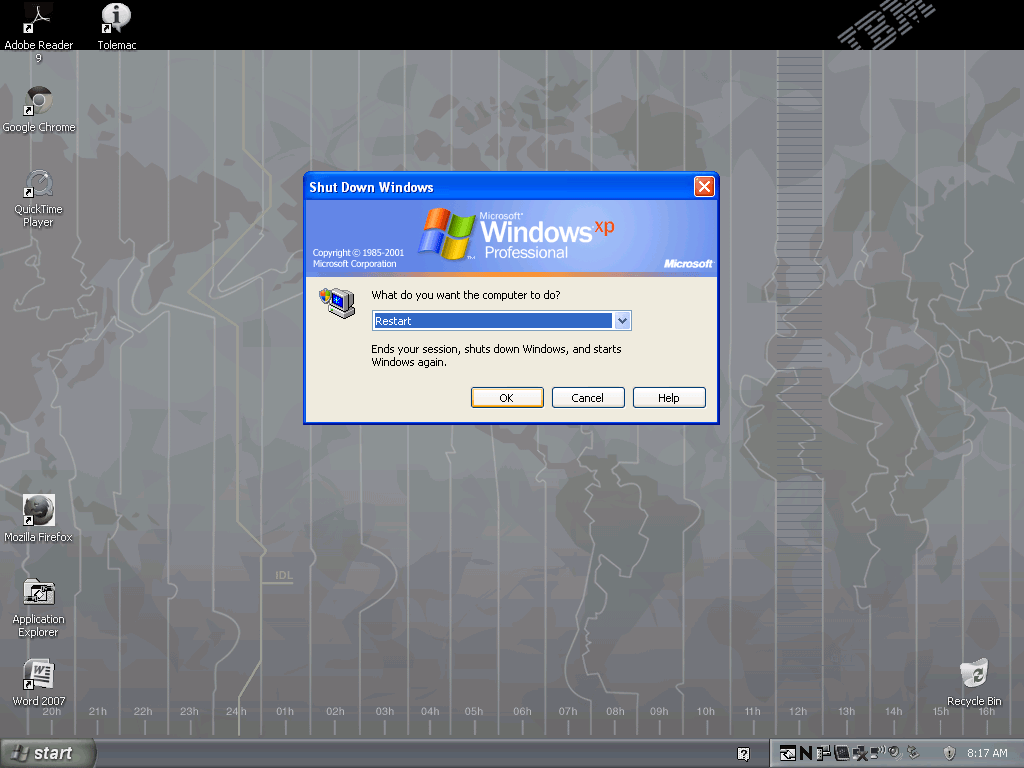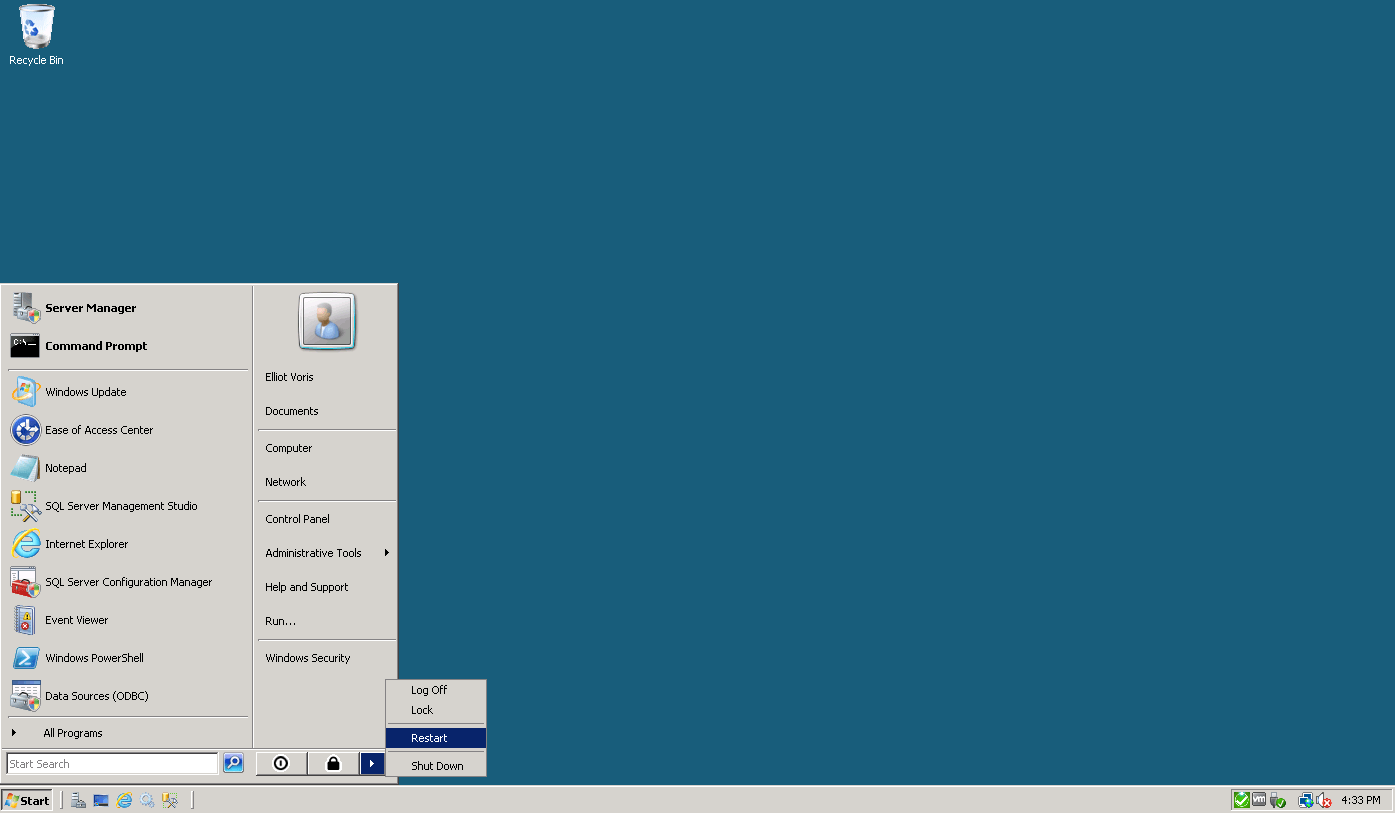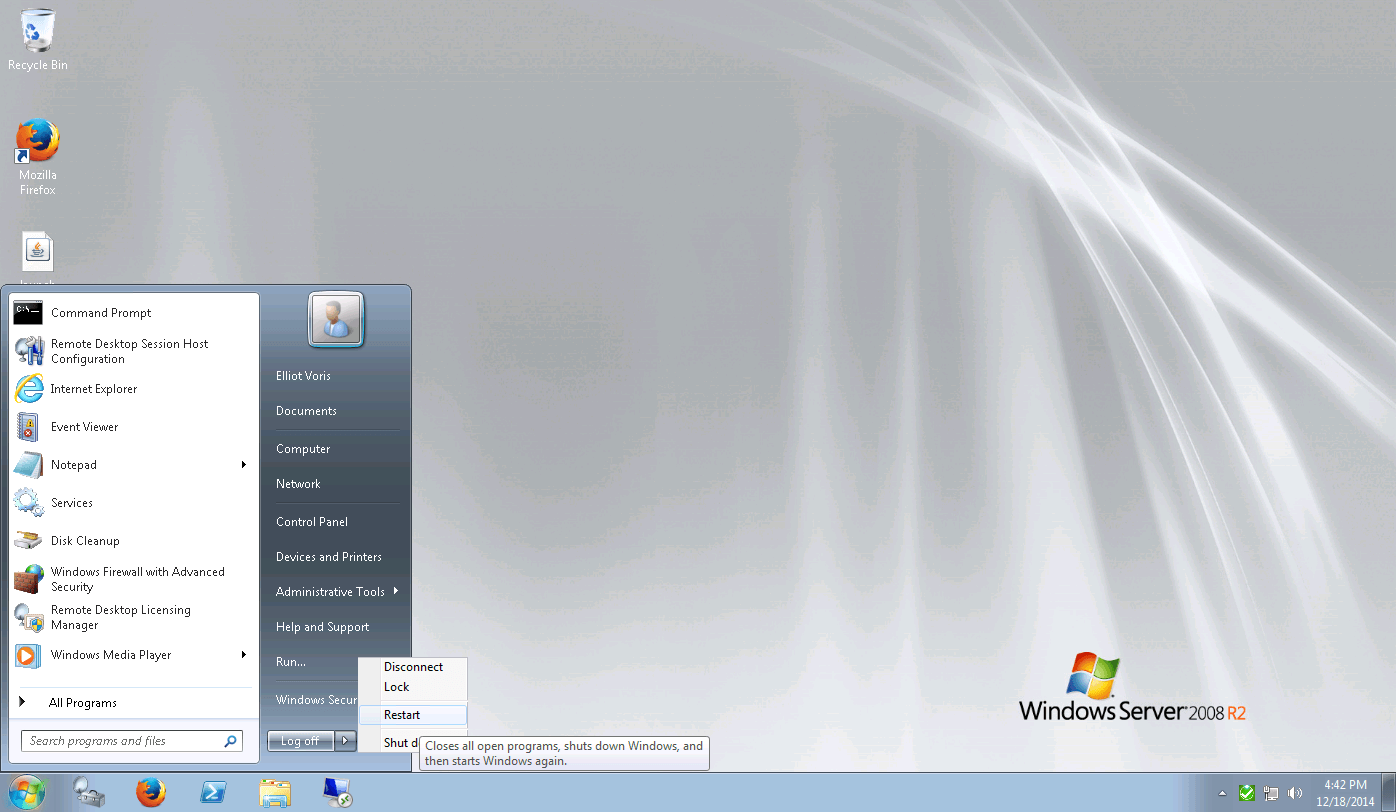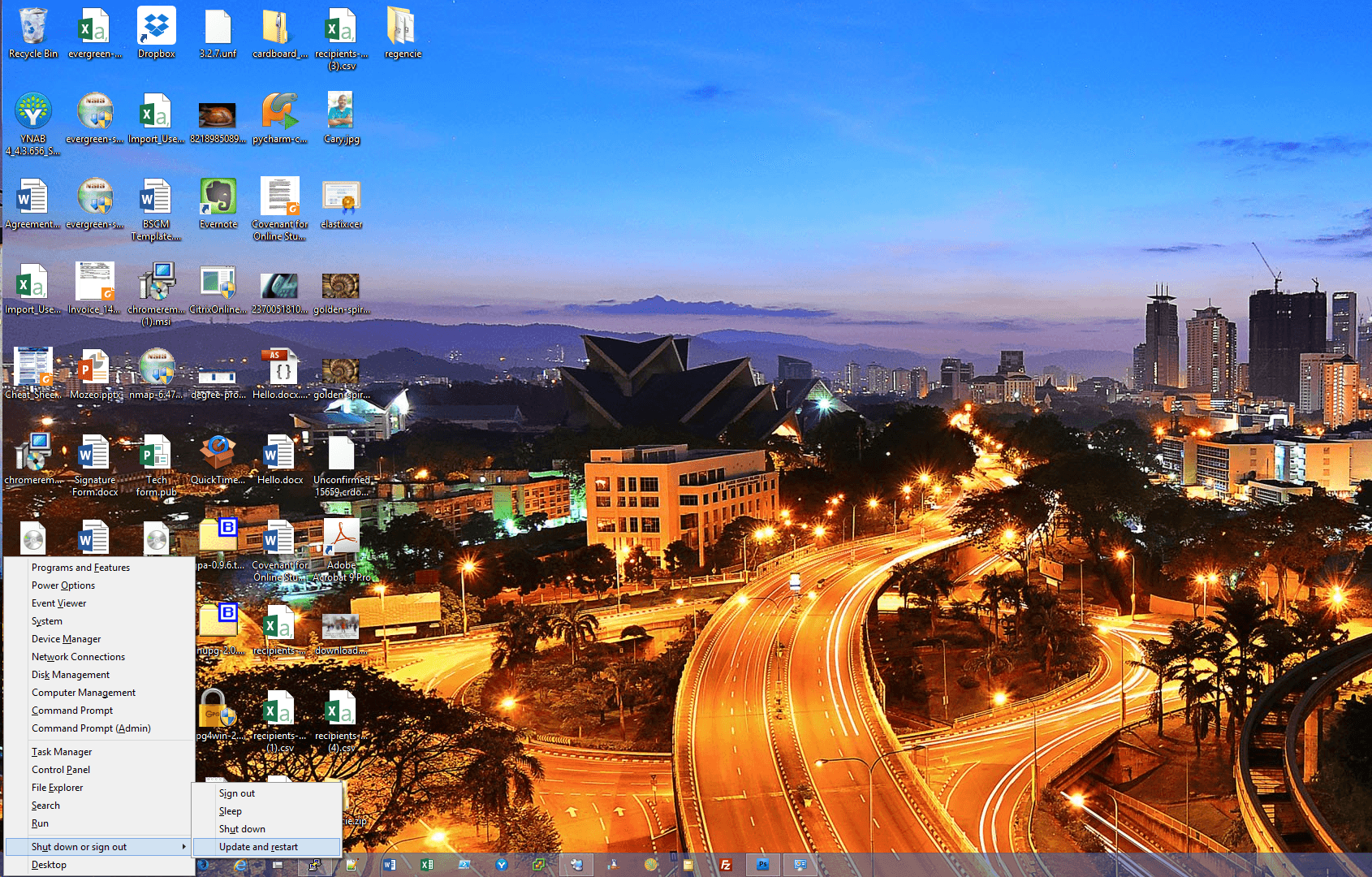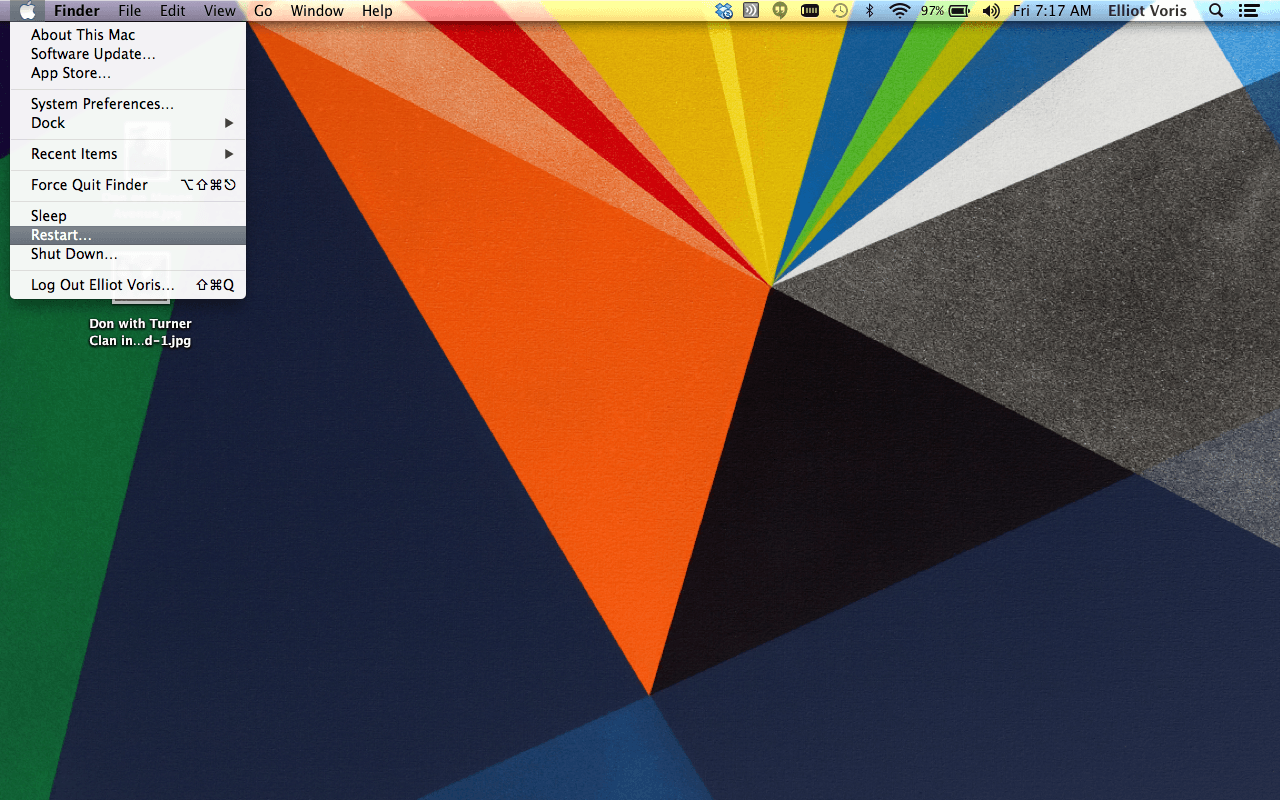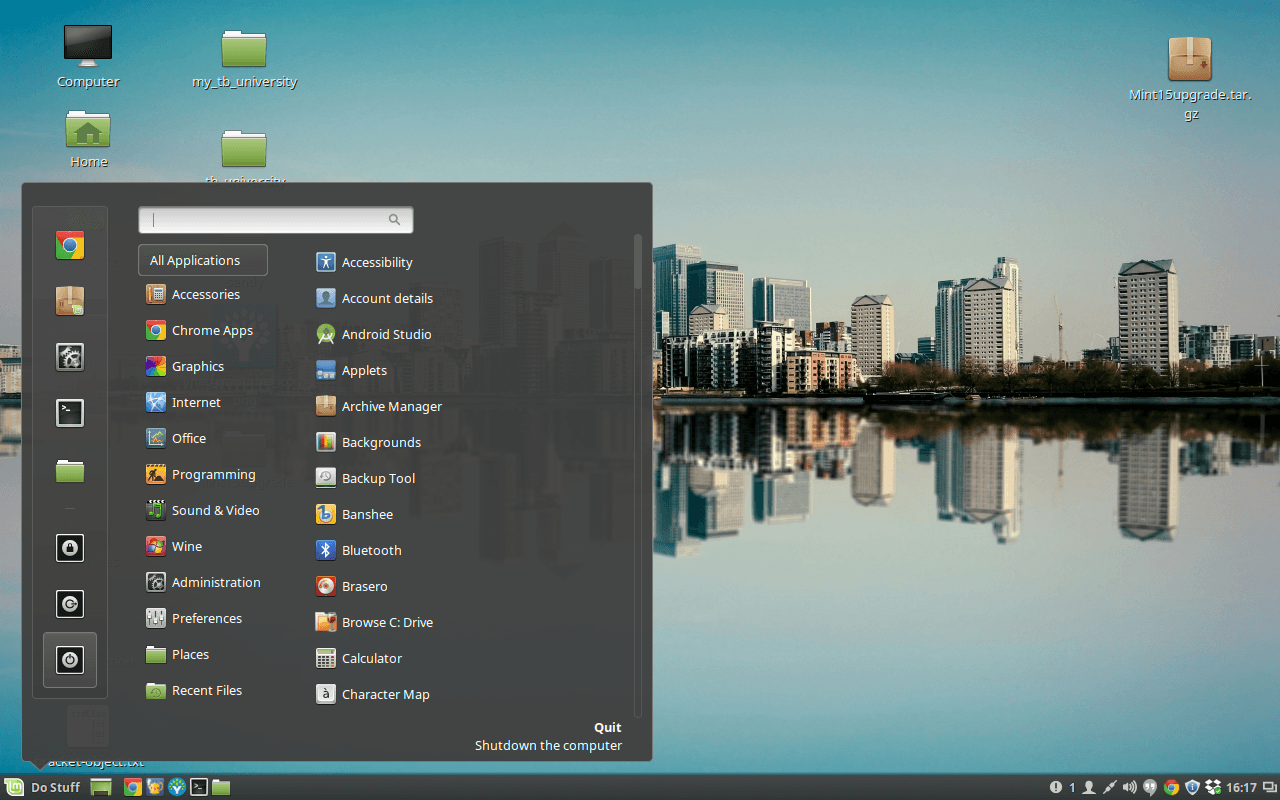[Tech Tip] Fix Your Computer
I know this gets over-stated an awful lot. But, honestly, rebooting your computer can fix whatever quirky thing it’s doing quite often. I always recommend that a reboot be the first course of action whenever you come across some unexpected behavior from your comptuer. Here’s how to reboot your computer for a few operating systems:
Windows XP
First things first: If you’re using a computer that is still running Windows XP, we need to fix that! Windows XP has been EOL (End of Life) for a little bit, now. It’s time for us to move on :) Here’s how to give it a reboot:
With Windows XP, it’s a little different than any other version of Windows that we’re covering today. You actually begin by clicking Start –> Shutdown
Then, you’ll have some options. I’ve chosen Restart from the dropdown menu, and then I’ll click OK. After that, you’re on your way!
Windows Vista
Technically, this is Windows Server 2008. But, they’re pretty much the same when it comes to the user interface. To reboot, I’m clicking the Start menu, click the right-facing arrow in the bottom-right corner, and selecting Restart.
Windows 7
Technically, this is Windows Server 2008 R2 (are you sensing a theme?). The interface, though, is very similar to Windows 7. The steps are identical to those for Windows Vista. The look over the interface has only been updated a tad. To reboot, I’m clicking the Start menu, click the right-facing arrow in the bottom-right corner, and selecting Restart.
Windows 8
Here, you’re getting an extra tip. If you hit the Windows Key (usually somewhere between Ctrl and Alt), and X you can see the super-secret admin menu. With this menu, you have a quick way to reboot your machine. Note that in this example, I have some updates that Windows wants to apply before it performs the reboot.
Mac OS X
If you’re using Mac OS, you’re literally two clicks away from a reboot. To start, I’ve clicked to open the Apple menu (the apple icon in the top-left corner of the screen), and then I’ve chosen Restart… Couldn’t be any easier!
Linux
I’m going to assume that if you’ve managed to install your preferred distribution of Linux that you’re familiar with how to successfully reboot your computer.
That Said, on my laptop running Linux Mint with the Cinnamon Desktop, here’s how:
I click the Start menu and choose the Quit button. This is the button in the lower-left corner (in this picture it looks embossed). A pop-up will appear asking what you’d like to do (Shut Down, Restart, etc.). Choose restart, and you’re off to the races!